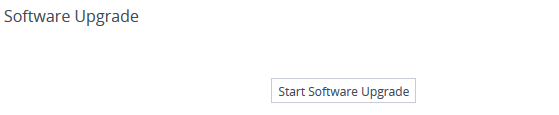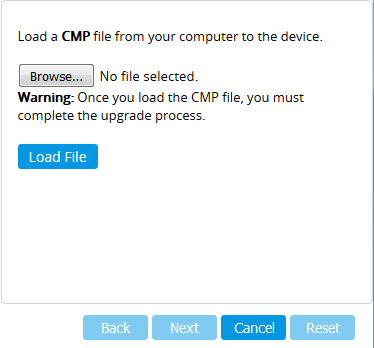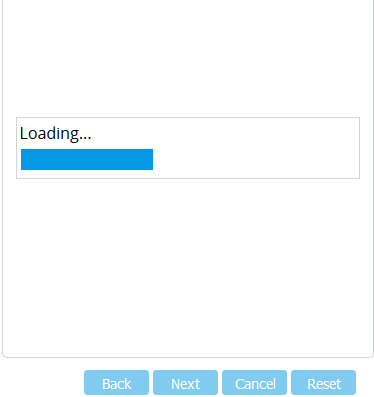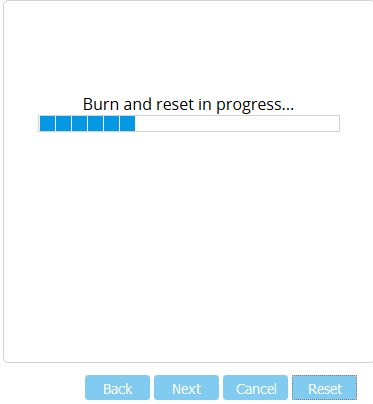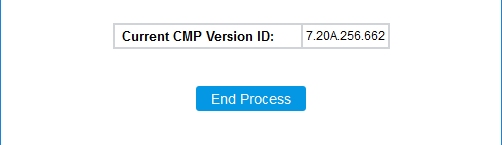Upgrading the Device's Software
You can use the Web interface's Software Upgrade Wizard to easily upgrade the device's software version (.cmp file). You can also use the wizard to load an ini file and Auxiliary files (e.g., CPT file). However, you can only use the wizard if you at least load a .cmp file. Once loaded, you can select other file types to load.
|
●
|
The device has a dual image in its flash memory that is used to automatically restore the backed up .cmp file (and running configuration) if a problem occurs (e.g., corrupt file) during the upgrade process. For more information, see Dual Image Feature. |
|
●
|
When you start the wizard, the rest of the Web interface is unavailable. After the files are successfully installed with a device reset, access to the full Web interface is restored. |
|
●
|
If you upgraded your firmware (.cmp file) and the "SW version mismatch" message appears in the Syslog or Web interface, your License Key does not support the new .cmp file version. If this occurs, contact AudioCodes support team for assistance. |
|
●
|
Instead of manually upgrading the device, you can use the device's Automatic Update feature for automatic provisioning (see Automatic Provisioning). |
|
●
|
You can also upgrade the device's firmware by loading a .cmp file from an external USB hard drive connected to the device's USB port. For more information, see USB Storage Capabilities.
|
The following procedure describes how to load files using the Web interface's Software Upgrade Wizard.
Alternatively, you can load files using the CLI:
copy firmware from <URL>
copy <ini file or auxiliary file> from <URL>
copy cli-script from <URL>
If you load the firmware file through CLI, when you initiate the copy command a message is displayed in the console showing the load progress. If other management users are connected to the device through CLI, the message also appears in their CLI sessions, preventing them from performing further actions on the device and disrupting the upload process. For more information, refer to the CLI Reference Guide.
|
➢
|
To upgrade the device using the Software Upgrade wizard: |
|
1.
|
Make sure that you have installed a License Key that is compatible with the software version to be installed (see License Key). |
|
2.
|
It is recommended to enable the Graceful Lock feature (see Locking and Unlocking the Device). The wizard resets the device at the end of the upgrade process, thereby causing current calls to be untimely terminated. To minimize traffic disruption, the Graceful Lock feature prevents the establishment of new calls. |
|
3.
|
It is recommended to backup the device's configuration to your computer. If an upgrade failure occurs, you can restore your configuration by uploading the backup file to the device. For more information, see Configuration File. |
|
4.
|
Open the Software Upgrade wizard: |
|
●
|
Toolbar: From the Actions drop-down menu, choose Software Upgrade. |
|
●
|
Navigation tree:Setup menu > Administration tab > Maintenance folder > Software Upgrade. |
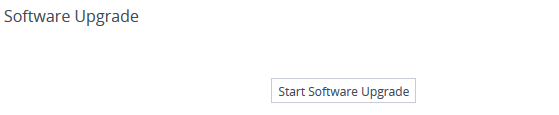
|
5.
|
Click Start Software Upgrade; the wizard starts, prompting you to load a .cmp file: |
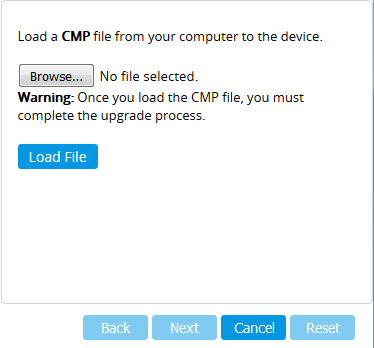
|
●
|
At this stage, you can quit the Software Upgrade wizard without having to reset the device, by clicking Cancel. However, if you continue with the wizard and start loading the .cmp file, the upgrade process must be completed with a device reset. |
|
6.
|
Click Browse, and then navigate to and select the .cmp file. |
|
7.
|
Click Load File; the device begins to install the .cmp file and a progress bar displays the status of the loading process: |
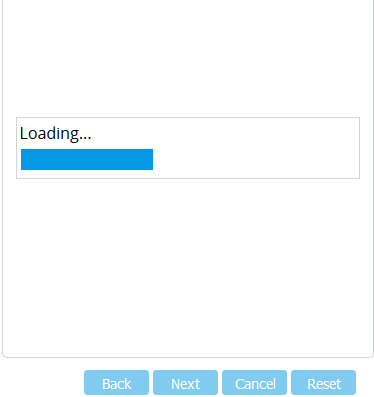
When the file is loaded, a message is displayed to inform you that the file was successfully loaded.
|
8.
|
To load additional files, use the Next and Back buttons to navigate through the wizard to the desired file-load wizard page; otherwise, skip to the next step to load the .cmp file only. |
The wizard page for loading an ini file lets you do one of the following:
|
i.
|
Click Browse, and then navigate to and select the new ini file. |
|
ii.
|
Click Load File; the device loads the ini file. |
|
●
|
Restore configuration to factory defaults: Clear the 'Use existing configuration' check box. |
|
●
|
Retain the existing configuration (default): Select the 'Use existing configuration' check box. |

If you use the wizard to load an ini file, parameters excluded from the ini file are assigned default values (according to the .cmp file) and thereby, overwrite values previously configured for these parameters.
|
9.
|
Click Reset; a progress bar is displayed, indicating the progress of saving the files to flash and device reset. |
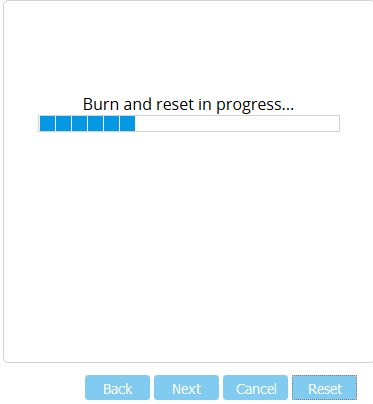
Device reset may take a few minutes (even up to 30 minutes), depending on .cmp file version.
After the device finishes the installation process and resets, the wizard displays the End Process page, showing the installed .cmp software version and any other files that you may have also installed. For example:
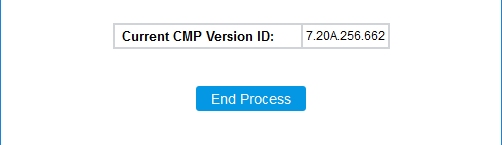
|
10.
|
Click End Process ; the Web Login screen appears, prompting you to log into the device. |
|
11.
|
Log in with your username and password; a message box appears informing you that the device's software has been upgraded (new .cmp file). |
|
12.
|
Click OK to close the message box. |